返回 >>使用技巧
说明:
可以通过执行以下步骤解决此问题:
操作步骤:
确保已打开了Brother 设备的电源。
检查Brother 设备的液晶显示屏或LED 指示灯是否有错误提示。如果显示错误,请转到 故障排除 部分查找解决方案。
A, 尝试断开Brother 设备和计算机的USB连接,然后重新连接。
(如果使用 USB 集线器,请将其移除,然后将您的Brother设备直接连接到计算机。)
B, 我们建议您使用随机附带的USB 电缆:
C, 确认通过USB线连接到设备的USB端口而不是网络接口,电话线插口,分机插口,Pictbridge端口或任何非USB端口。
打开 控制面板。(点击了解如何打开控制面板),点击 硬件和声音 => 设备和打印机
A, 确认Brother打印机显示在列表中。
如果Brother打印机不在列表中,则无法正确安装驱动。参考步骤6。
B, 确保已将您的Brother 设备设为了默认打印机。
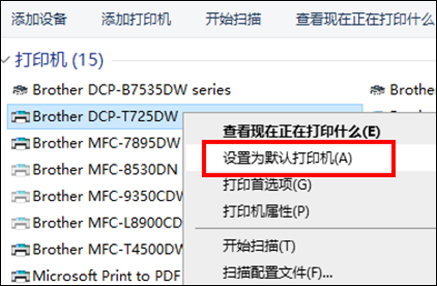
C, 确认打印机的状态不是暂停或脱机。
1. 右击Brother 设备并选择查看正在打印作业。
2. 点击 打印机 => 取消所有文档 => 是。
若 取消所有文档 是灰色, 点击 作为管理员打开。输入管理员密码并按 是。
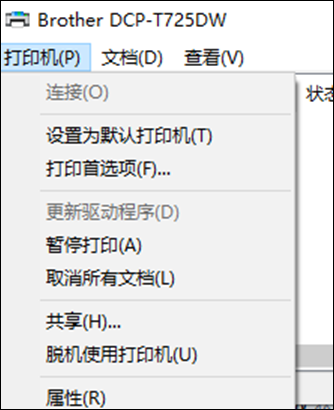
D, 确保选择了正确的端口。
右击Brother 设备的打印机图标,然后选择属性或打印机属性。
点击端口选项卡,并确保选择正确的端口或打印机。
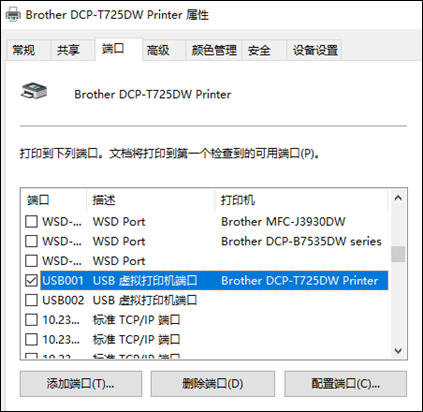
如果可以从其他应用程序进行打印,则表明您一直使用的应用程序有问题。
可能是未正确安装打印机驱动程序。卸载并重新安装打印机驱动程序。
1,打开 控制面板。(点击了解如何打开控制面板),点击 硬件和声音 => 点击设备和打印机部分下的设备管理器。
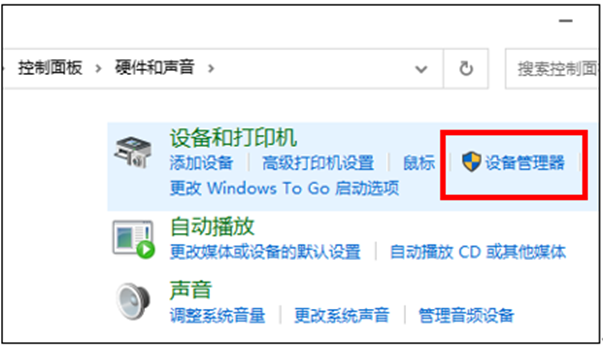
2,点击查看,然后点击显示隐藏的设备。
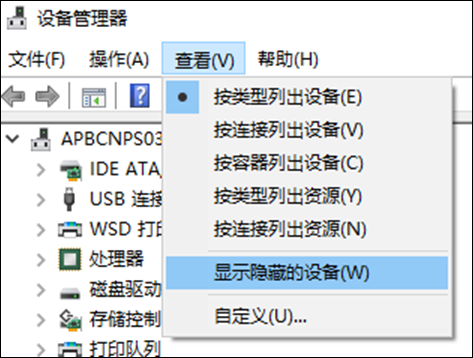
3,点击打印机旁边的三角形标记 或 + 。
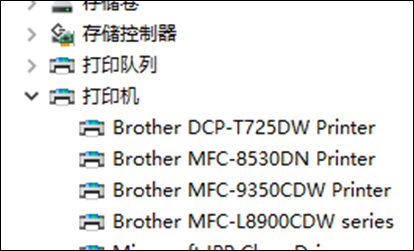
4,如果您的设备为 Brother XXXX 打印机 或 Brother XXXX 驱动程序, 则表明设备管理器已正确识别出Brother 设备。
如果没有出现打印机,则表明设备管理器没有识别出设备。
请尝试以下操作:
- 连接到计算机上的不同端口
- 尝试使用另一条相同的 USB 电缆
如果看到 Brother 设备名称带有黄色的 ? 标记,在标记上单击右键选择卸载,然后关闭设备管理器。断开 Brother 设备的连接,然后重新启动计算机。重新启动计算机后,重新连接Brother 设备。
如果问题依然存在,请尽快联系附近Brother维修站。